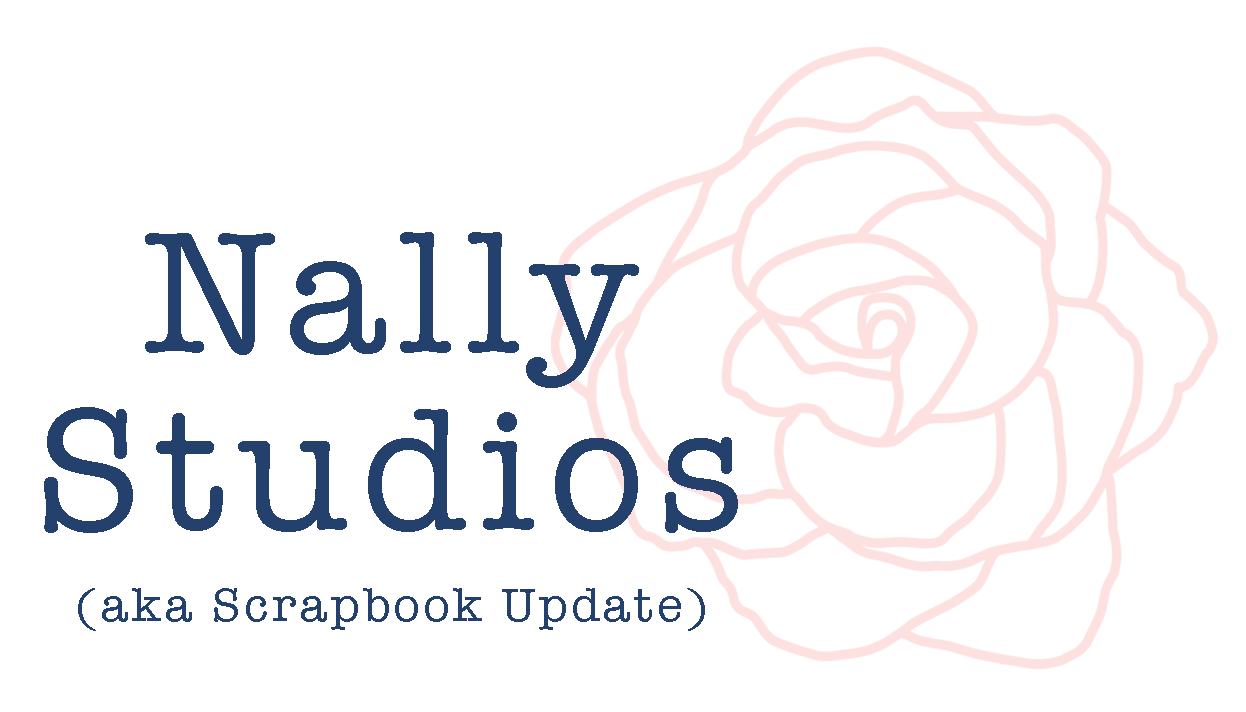Why I Use Adobe Lightroom for Organizing Digital Photos
Since I went fully digital for my photography in 2005, I've accumulated a staggering library of almost 70,000 digital images! (Yes, I should take my own advice from the previous article about organizing photos and do some purging.) Obviously, keeping track of that amount of images is a challenging task. But with the help of Adobe Lightroom, it is surprisingly easy to take on organizing digital photos - and I get a powerful editing tool as a bonus!
[Disclosure: I am a member of the Adobe affiliate program. Some of the links in this article are affiliate links that pay this site a commission at no cost to the reader when a purchase is made after a click.]
If you aren't a super tech-oriented person, you might hear the name Adobe and think that Lightroom is much more of a tool than you need or can manage. But I'm here to tell you that if you are, like me, a photography enthusiast and have some basic tech skills, Lightroom can change your photographic life!
(You probably also heard Adobe and thought "expensive" - but Adobe Lightroom is available as part of the Adobe Creative Cloud Photography subscription for only $9.99/month!)
There are two versions of Adobe Lightroom - Adobe Lightroom CC and Adobe Lightroom Classic. With CC, you use Adobe's cloud storage and with Classic you store your photos locally on your own hard drive. I use Classic because I prefer using local storage, but both versions are included with the Adobe Creative Cloud Photography plan I use.
I started using Adobe Lightroom myself over four years ago. Here's a look at just a few of the reasons why it has become so essential to my photo workflow:
Easily Organize Digital Photos by Date or Event
The killer app of Adobe Lightroom is its amazing organizational power. When I import my photos I have the ability to select how I want them organized, and how I want my folders named. Some people (such as wedding photographers) choose to name folders by event. I have chosen to use a straight date format. I have year folders and then inside them folders for each month, and then inside the months I have folders for the days I took photos. When I click on one of those folders, it opens up a display in the center of the photos that are in it.
Adobe Lightroom dashboard
Like I mentioned, I have almost 70,000 photos in my Lightroom library. But every single one of them is locatable due to my date organization. My library also has the ability to prioritize my photos, with star ratings and flags that can help me sort photos by their quality. And as I sort photos from an event, I can discard and delete rejected photos from my hard drive with just two clicks.
Find Anything with Tagging
Another tool makes the organization in Adobe Lightroom so powerful: tagging. When you are in the Library tab of Lightroom, the panel on the right displays the keywording box. In that box (similar to hashtagging on social media) you can put any words that you'd like to label an image with. These labels can be applied to large groups of photos at once if you'd like for speed in processing your images.
In the example above, I've applied the tags Europe, France, Paris, and Sainte Chapelle to the highlighted photo. I could also have applied tags such as church, or stained glass, or anything else that I think I might want to search for later.
Once the tags are applied, I can conduct searches for them by clicking on the "text" menu option up above the photo panel. Searching for a term will bring up all photos in my catalog with that term applied. (To keep my keywords consistent, Lightroom makes helpful suggestions and will autofill for me when I start typing a word it already knows.)
This is a very powerful tool that lets you label your photos as broadly or as narrowly as you like. Being a data nerd, I like to make my tags hyper specific. I even have my museum painting photos tagged with the painter's name!
Make Easy Changes to Meta Data
You go on vacation to a different time zone and take your iPhone and your SLR along. Your iPhone automatically changes to the local time zone, but your SLR doesn't - and you forget to change it. So when you import your photos all together into the library and arrange them by time, they are out of order due to the time snafu. (This is just a hypothetical. I absolutely haven't had to do this after every one of my recent trips.)
Like so many other things, Lightroom has a magic "fix it" button for human time errors too. In the meta data menu, there is an option to "edit capture time". (This process can be done for large groups of photos all at once by highlighting them.) One of the options is "time zone fix". It will let you add or subtract a certain amount of hours to each image's capture time to correct it. You can also use this feature to adjust by minutes, to get devices whose clocks were set a few minutes off from each other into sync.
Edit meta data is also great for something else - attaching actual dates to old photos that have been scanned. So, for instance, I added some photos that I took in 1983 to my library as scans. Of course, the files said 2018 so that is how Lightroom filed them. But with the "edit meta data" function, I was able to adjust the capture time to the 1983 date, and then move them to the proper year folder in Lightroom. (Decades from now, this is really going to confuse someone looking at my files!)
Create with Non-Destructive Editing
All of the things I am about to list that I can do to my photos in Lightroom? They are non-destructive. This means that the original image file isn't changed, but rather, Lightroom saves a separate catalog of my changes I make to a photo. Then if I want to use my edited photo, I can export it in whatever size and format I need.
Another feature that goes along with the non-destructive nature of edits to photos in Lightroom is that any edit can be changed at any time. This means that if I make a change, then do two or three other things, and then decide I don't like the first edit? I can go back and change the first edit without changing anything I did after it!
Fix Perspective with a Click
Because of perspective, the camera warps architecture lines when we take pictures. See how those buildings seem to be leaning into the street in the picture below? It can make you feel a little seasick to look at!
Lightroom transform before
In Adobe Lightroom, it's easy to fix, though. Near the bottom of the editing menu of the right side of the screen (just scroll down until it pops up) is a menu called "transform". All I needed to do to fix this wonky photo is click the "auto" button that the red arrow is pointing to.
Lightroom transform button
And here's the result! Now my buildings are nice and straight, and it no longer feels like they are trying to close in on the street. All of that with one single click!
Lightroom transform after
You can also use that same menu (just click the button that says "vertical") to level the horizon of an off-kilter photo with a single click, among other things.
Rescuing Photos with Dehaze
Often, on a sunny day, you'll get burned out skies or just a hazy look to your photos. Colors look washed out, skies fade out. It can almost look like you are shooting through tissue or something.
Lightroom Dehaze before
Adobe Lightroom has a one click fix for that hazy look, and it's called (appropriately) dehaze. It's located in the main menu right at the top of that right editing panel.
Lightroom Dehaze
If you slide that slider about halfway to the right, you get this result below! The sky is blue instead of washed out. The colors of the tree and bridge are now crisper. The clouds have actual form instead of being muddy blobs.
Lightroom Dehaze after
Dehaze is one of the most magic tricks in Lightroom. It's an easy way to rescue a "blah" photo with one click!
Create Two Versions
There are times you might want to create two different versions of a photo you've taken. For instance, you might want to have two different shapes (like one cropped square for instagram and a rectangle for scrapbooking). Or maybe you want to make both black & white and color versions of a photo like I did with the highlighted images below.
Virtual Copies in Adobe Lightroom
Creating two versions of an image in Adobe Lightroom is simple, and it doesn't require taking up space on your hard drive with two duplicate files! Remember how I said that Lightroom saves its changes to a separate Lightroom catalog instead of to the original image?
Create Virtual Copy in Lightroom
With just one click ["Create virtual copy" on the Photo menu] you can create another Lightroom catalog copy of your photo to work on. This feature can be used to easily create as many different versions of a photo as you want! So you can create that black & white, that Facebook header, that instagram photo, that 5x7 and 4x6...and keep them all saved!
Easy Resizing
There's two different ways that Adobe Lightroom makes resizing easy. First, through the virtual copy function, you can easily create many different crops of an image. And in the crop tool, you can set an exact size that you want the image to be when finished. So you can put in (and save for future use if you want) the dimensions for things like your Facebook cover, or a Pinterest pin, and crop exactly to that.
A second way that Adobe Lightroom makes it easy to resize images is during export. When you are done editing an image and want to use (for instance in a blog entry), you must click export. This brings up a window where you can choose everything from how the file is named to the size. So it is easy to create a square image and then save it as one size for Instagram and another size for a blog thumbnail or other use.
Think Lightroom might be the tool you need? You can try Adobe Lightroom for free for 7 days to find out!